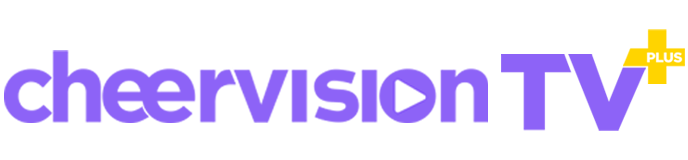Android Phone & Tablet
Step 1: Check Compatibility
-
Ensure that your device is running Android 8.0 or later, as PIP mode was introduced in Android Oreo.
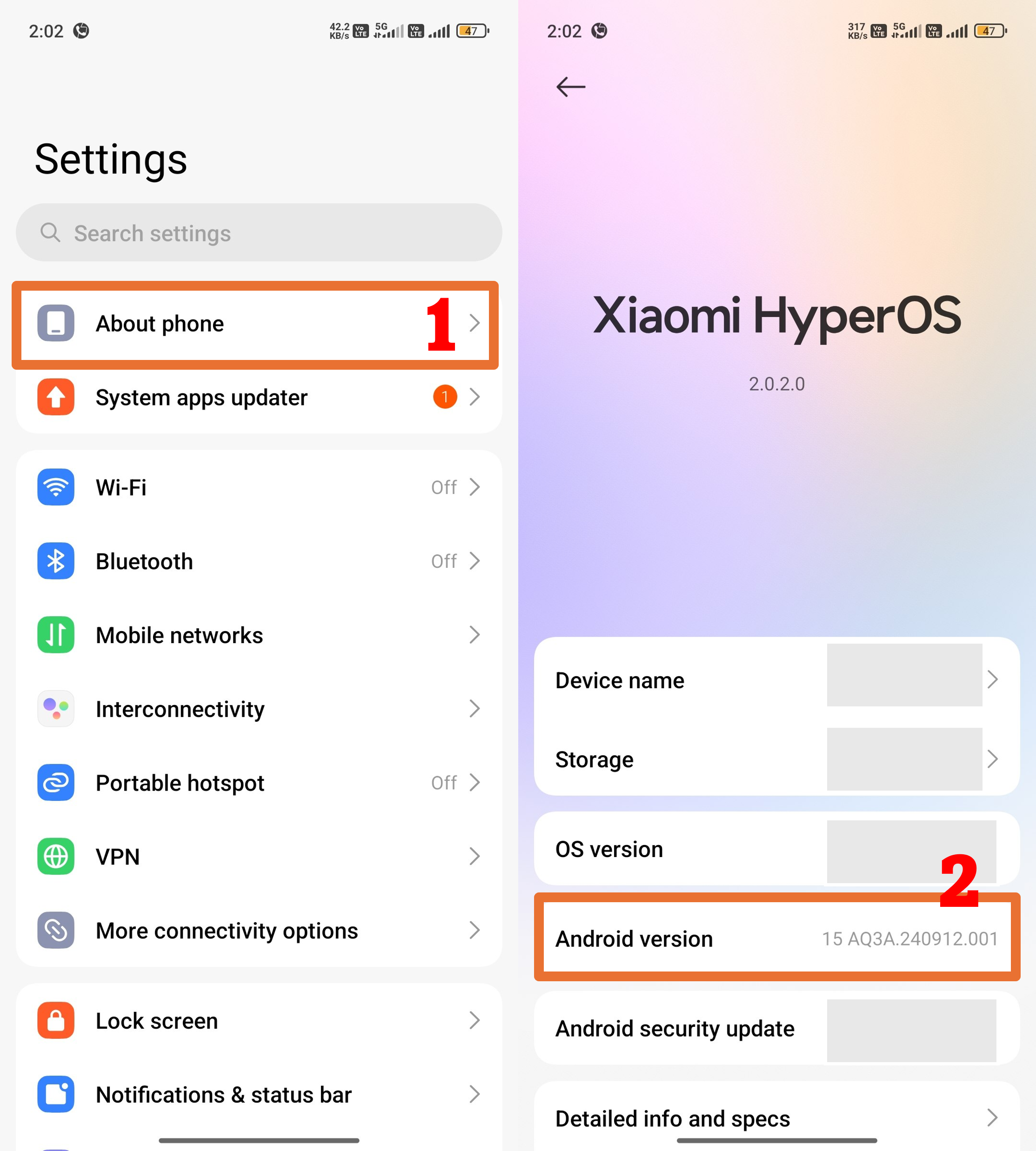
Step 2: Enable PIP Mode in Settings
-
Open the Settings app on your phone or tablet.
-
Scroll down and tap Apps & notifications or Apps (depending on your device).
-
Tap Advanced (if needed) and then select Special app access or Default apps.
-
Find and tap Picture-in-Picture. From the list of apps, enable PIP for CheerVision TV+ (also known as CVTV+) to use this feature.
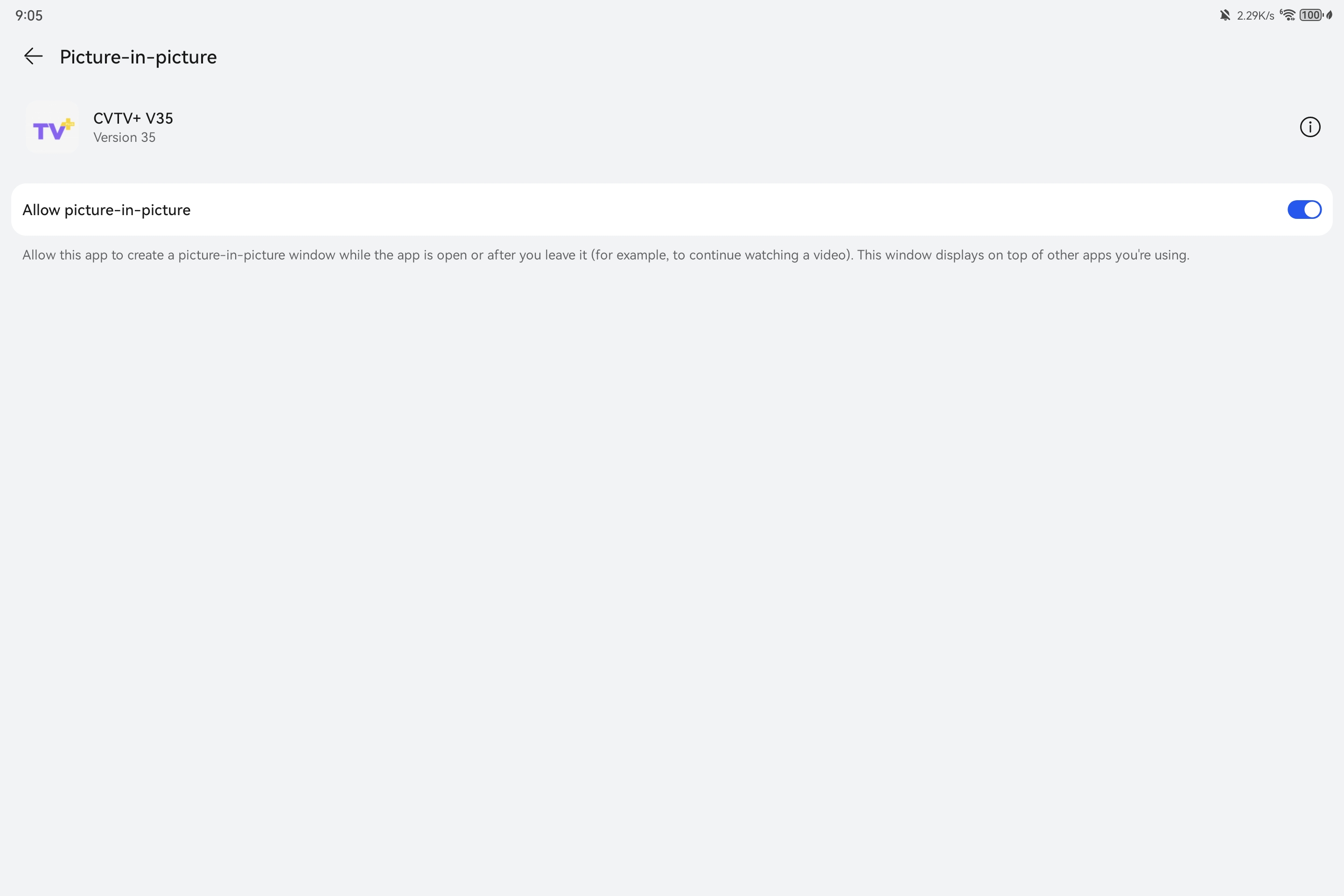
Step 3: Enable PIP Mode on CVTV+
-
Open the CheerVision TV+/CVTV+ app to use with PIP.
-
Start playing a video or media content.
-
Tap the screen while the video is playing. A Picture-in-Picture (PiP) icon will appear at the bottom right corner.
-
The video should now shrink into a small floating window on your screen.
-
You can drag the window around and adjust the size.
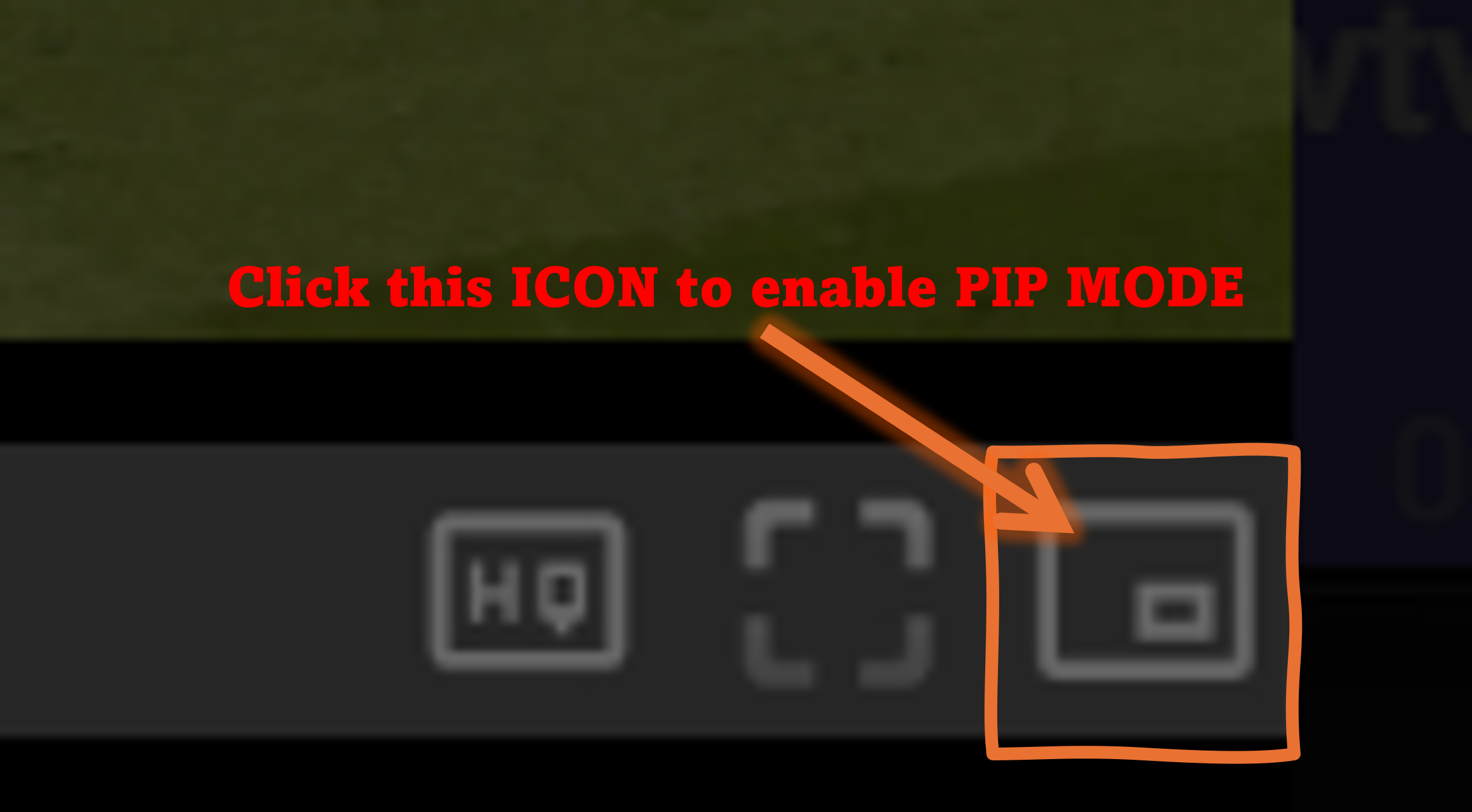
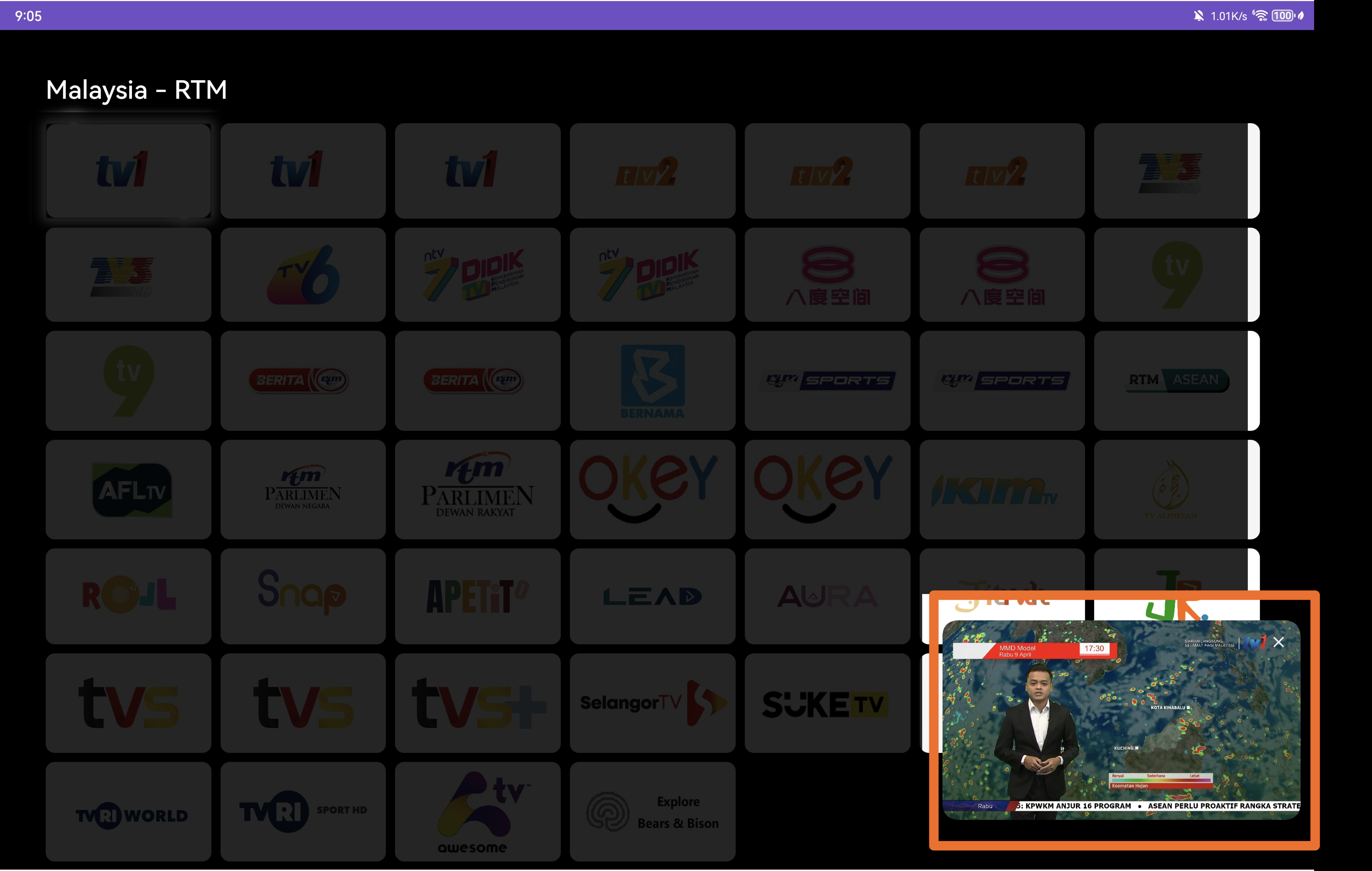
Adjust Permissions (if needed):
If PIP mode doesn’t work, go back to Settings > Apps & notifications > Special app access > Picture-in-Picture.
Make sure that PIP is enabled for the specific app you are trying to use.